Le Google Shopping Merchant Center est une plateforme qui permet aux détaillants de présenter leurs produits en ligne et de les rendre visibles dans les résultats de recherche Google Shopping. Les détaillants peuvent gérer leur inventaire dans le Merchant Center, télécharger des informations sur les produits, mettre à jour les prix et créer des campagnes publicitaires pour leurs produits.
Important :
L'installation et la configuration de l'application Google Shopping ne sont pas incluses dans le support. Si vous avez besoin d'aide pour l'installation, nous proposons un service d'installation dédié.
Pour établir une connexion entre le Google Shopping Merchant Center et l'application saldia "Google Shopping", afin que les produits soient automatiquement transmis, plusieurs tâches doivent être accomplies.
Prérequis importants :
- Pour configurer un Google Merchant Center, vous avez d'abord besoin d'un compte Google existant. Si vous n'avez pas encore de compte, voici un guide pour en créer un : https://support.google.com/accounts/answer/27441?hl=de#
- Dans une étape ultérieure de la configuration du Google Merchant Center, la confirmation de votre site web d'entreprise sera nécessaire. Pour cela, vous aurez besoin d'un accès au code du site web ou à l'application saldia "Google Analytics & Google Tag Manager."
1. Activer l'application Google Shopping
- Ouvrez l'interface d'administration : my.saldia.ch
- Sélectionnez l'élément de menu "saldiaApps" dans la navigation.
- Recherchez l'application "Google Shopping".
- Activez l'application en cliquant sur le bouton "Ajouter".
2. Créez un compte dans Google Merchant Center
- Ouvrez le site web : https://www.google.com/retail/solutions/merchant-center/
- Cliquez sur le bouton "S'inscrire gratuitement".
- Connectez-vous avec votre compte Google et répondez à toutes les questions nécessaires pour l'inscription.
3. Activez le Merchant Center classique
Si vous utilisez déjà la version la plus récente du Merchant Center, appelée "Google Merchant Center Next", il est nécessaire de revenir à l'ancienne version. La version la plus récente du Merchant Center ne prend pas encore en charge toutes les fonctionnalités nécessaires à une connexion simple avec votre saldiaShop.
- Pour plus d'informations, vous pouvez consulter l'article de support de Google : https://support.google.com/merchants/answer/12568804?hl=de
4. Verify your business website in the Merchant Center
La vérification du site web de votre entreprise est une étape cruciale dans la configuration de votre compte Merchant Center. Plusieurs méthodes sont disponibles pour vérifier votre site web, et vous pouvez choisir celle qui vous convient le mieux.
- Dans la navigation, sélectionnez l'icône en forme de roue dentée.
- Cliquez sur le lien "Informations sur l'entreprise."
- Passez à l'onglet "Site Web".
- Choisissez votre méthode de vérification préférée.
- Pour plus d'informations, consultez l'article d'assistance de Google : https://support.google.com/merchants/answer/176793?hl=de
5. Rassemblez toutes les données d'intégration nécessaires
Pour le transfert automatique de vos produits depuis le saldiaShop vers le Google Merchant Center, vous aurez besoin de l'ID commerçant et d'une clé API pour la configuration.
- Vous pouvez trouver votre ID commerçant dans la barre de navigation en haut à droite, juste à côté de votre profil utilisateur. L'ID commerçant est composée uniquement de chiffres.
- Notez votre ID commerçant.
- Sélectionnez l'icône avec le rouage dans la navigation.
- Sélectionnez le lien "Content API".
- Ouvrez l'onglet "Authentification".
- Cliquez sur le grand symbole + pour générer une clé API.
- Acceptez les conditions d'utilisation.
- Attendez maintenant que la clé API soit créée.
- Après la création de la clé API, un fichier est téléchargé automatiquement.
- Ouvrez ce fichier dans un éditeur de texte pour pouvoir copier la clé API.
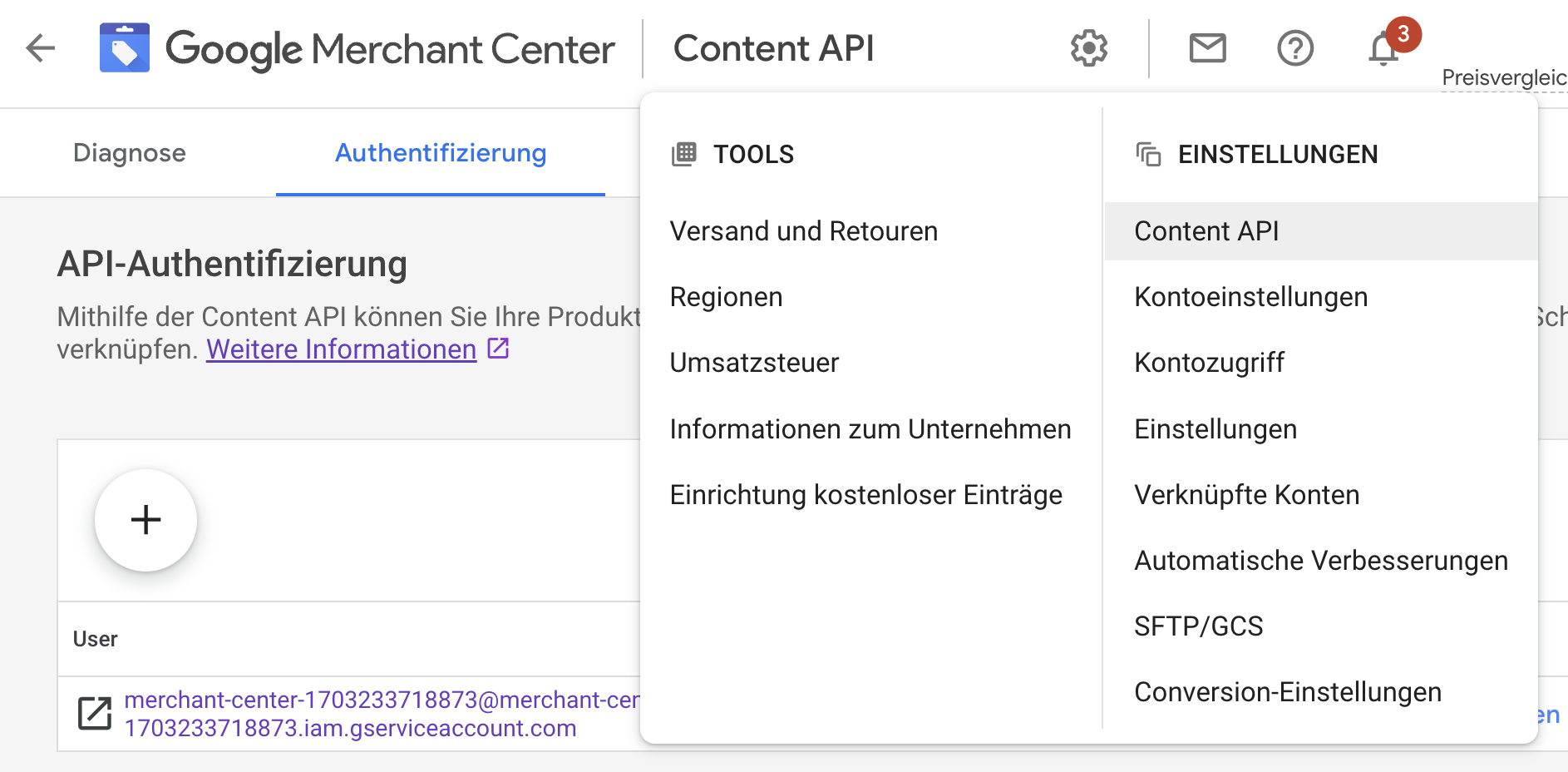
6. Configurez l'application saldia "Google Shopping"
Vous pouvez maintenant intégrer les données collectées dans l'application saldia et effectuer d'autres réglages pour la transmission des données.
- Ouvrez l'interface d'administration : my.saldia.ch
- Sélectionnez l'élément de menu "saldiaApps" dans la navigation.
- Recherchez l'application "Google Shopping".
- Sélectionnez le bouton "Modifier".
- Remplissez le champ "ID commerçant".
- Remplissez le champ "Identifiants de l'application" avec la clé API.
- Détermine la langue des produits qui doivent être synchronisés.
- Choisis la propriété pour la marque.
- Choisis la propriété pour le code EAN.
- Choisis la propriété pour le numéro de fabricant.
- Enregistre les modifications effectuées.