Das Google Shopping Merchant Center ist eine Plattform, die es Einzelhändlern ermöglicht, ihre Produkte online zu präsentieren und in den Google Shopping-Suchergebnissen sichtbar zu machen. Händler können ihr Inventar im Merchant Center verwalten, Produktinformationen hochladen, Preise aktualisieren und Werbekampagnen für ihre Produkte erstellen.
Wichtig:
Die Einrichtung und Konfiguration der Google Shopping App ist nicht im Support inbegriffen. Falls du Hilfe bei der Einrichtung benötigst, bieten wir einen speziellen Einrichtungsservice dafür an.
Um eine Verbindung zwischen dem Google Shopping Merchant Center und der saldiaApp "Google Shopping" herzustellen, sodass die Produkte automatisch übermittelt werden, sind verschiedene Aufgaben zu erledigen.
Wichtige Voraussetzungen:
- Um ein Google Merchant Center einzurichten, benötigst du zunächst ein bestehendes Google-Konto. Falls du noch kein Konto hast, findest du hier eine Anleitung zur Erstellung: https://support.google.com/accounts/answer/27441?hl=de#
- In einem späteren Schritt zur Einrichtung des Google Merchant Centers wird die Bestätigung deiner Geschäftswebseite erforderlich sein. Hierfür benötigst du Zugriff auf den Webseiten-Code oder die saldiaApp "Google Analytics & Google Tag Manager".
1. Google Shopping App aktivieren
- Öffne die Administrationsoberfläche: my.saldia.ch
- Wähle in der Navigation den Menüpunkt "saldiaApps" aus.
- Suche nach der App "Google Shopping".
- Aktiviere die App durch Betätigen des Buttons "Hinzufügen".
2. Eröffne ein Konto im Google Merchant Center
- Öffne die Webseite: https://www.google.com/retail/solutions/merchant-center/
- Klicke auf den Button "Kostenlos registrieren".
- Melde dich mit deinem Google-Konto an und beantworte alle erforderlichen Fragen für die Registrierung.
3. Aktiviere das klassische Merchant Center
Wenn du bereits die neueste Version des Merchant Centers verwendest, genannt „Google Merchant Center Next“, ist es erforderlich, zur alten Version zurückzuwechseln. In der neuesten Version des Merchant Centers sind noch nicht alle Funktionen verfügbar, die für die einfache Verbindung mit deinem saldiaShop notwendig sind.
- Für zusätzliche Informationen kannst du den Supportartikel von Google nutzen: https://support.google.com/merchants/answer/12568804?hl=de
4. Bestätige die Webseite deines Geschäfts im Merchant Center
Die Bestätigung der Webseite deines Geschäfts ist ein entscheidender Schritt bei der Einrichtung deines Merchant Center-Kontos. Es stehen verschiedene Methoden zur Verfügung, um deine Webseite zu bestätigen, und du kannst diejenige auswählen, die am besten zu dir passt.
- Wähle in der Navigation das Icon mit dem Zahnrad.
- Klicke auf den Link "Informationen zum Unternehmen".
- Wechsle zum Tab "Website".
- Wähle deine bevorzugte Bestätigungsmethode aus.
- Für weitere Informationen nutze den Supportartikel von Google: https://support.google.com/merchants/answer/176793?hl=de
5. Sammle alle nötigen Integrationsdaten
Für die automatische Übertragung deiner Produkte aus dem saldiaShop ins Google Merchant Center benötigst du zur Konfiguration die Merchant-ID und einen API-Schlüssel.
- Deine Merchant-ID findest du in der Navigationsleiste oben rechts, direkt neben deinem Benutzer-Profil. Die Merchant-ID besteht rein aus Zahlen.
- Notiere dir die Merchant-ID.
- Wähle in der Navigation die Grafik mit dem Einstellungsrad.
- Wähle den Link "Content API".
- Öffne den Tab "Authentifizierung".
- Betätige das grosse + Zeichen, um einen API-Schlüssel zu generieren.
- Akzeptiere die Nutzungsbedingungen.
- Warte nun, bis der API-Schlüssel erstellt wurde.
- Nach dem Erstellen des API-Schlüssels wurde automatisch eine Datei heruntergeladen.
- Öffne diese Datei in einem Texteditor, um den API-Schlüssel kopieren zu können.
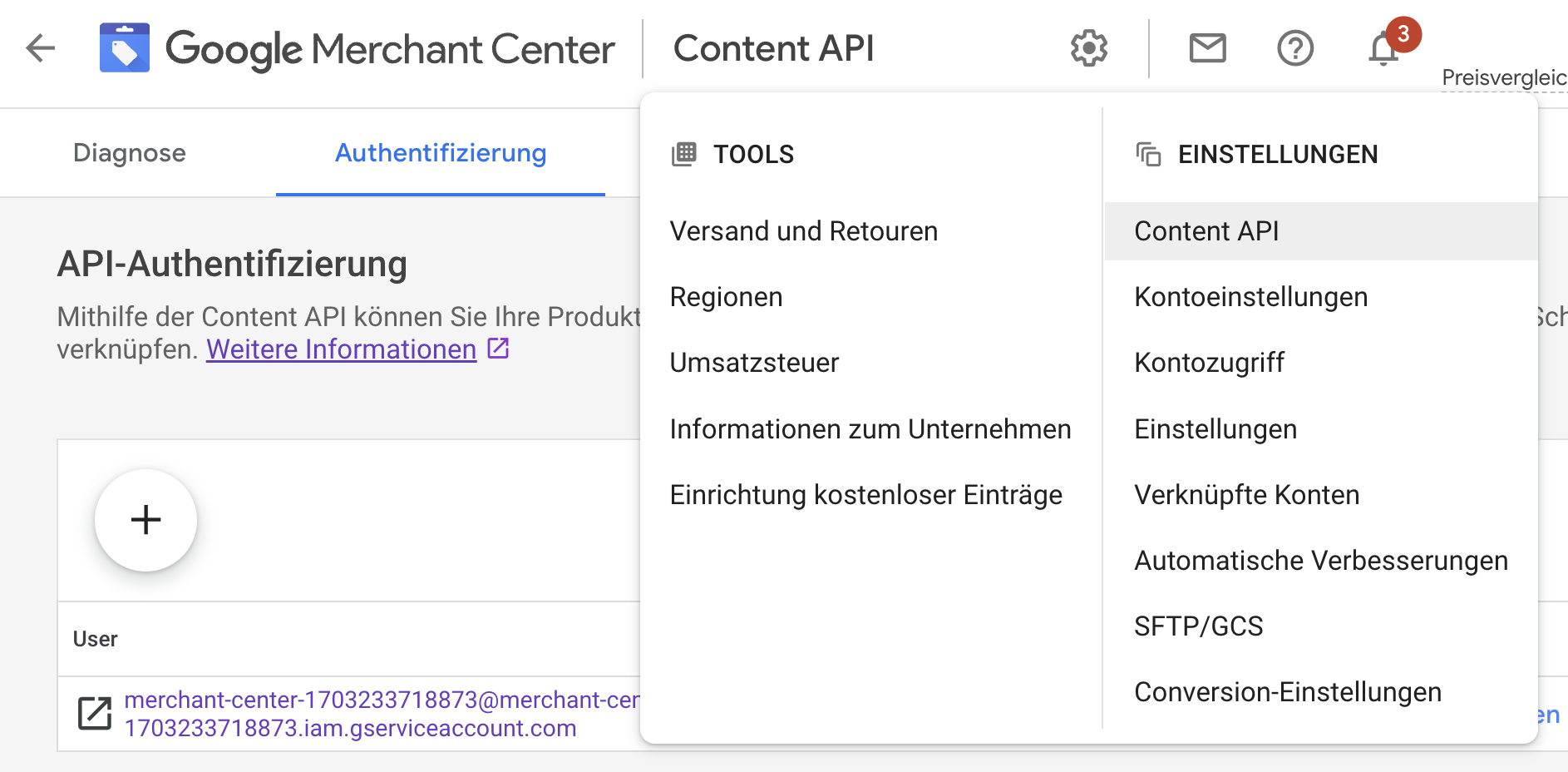
6. Konfiguriere die saldiaApp "Google Shopping"
Jetzt kannst du die gesammelten Daten in der saldiaApp integrieren und weitere Einstellungen für die Datenübermittlung vornehmen.
- Öffne die Administrationsoberfläche: my.saldia.ch
- Wähle in der Navigation den Menüpunkt "saldiaApps".
- Suche nach der App "Google Shopping".
- Wähle den Button "Bearbeiten."
- Befülle das Feld "Merchant ID".
- Befülle das Feld "Application Credentials" mit dem API-Schlüssel.
- Bestimme die Sprache der Produkte, welche synchronisiert werden sollen.
- Wähle die Eigenschaft für die Marke.
- Wähle die Eigenschaft für den EAN Code.
- Wähle die Eigenschaft für die Herstellernummer.
- Speichere die vorgenommenen Änderungen.