The Google Shopping Merchant Center is a platform that allows retailers to showcase their products online and make them visible in Google Shopping search results. Retailers can manage their inventory in the Merchant Center, upload product information, update prices, and create advertising campaigns for their products.
Important:
The setup and configuration of the Google Shopping app are not included in the support. If you need help with the setup, we offer a dedicated setup service for this.
To establish a connection between the Google Shopping Merchant Center and the saldiaApp "Google Shopping" so that the products are automatically transmitted, several tasks need to be completed.
Important prerequisites:
- To set up a Google Merchant Center, you first need an existing Google account. If you don't have an account yet, here is a guide on how to create one: https://support.google.com/accounts/answer/27441?hl=de#
- In a later step of setting up the Google Merchant Center, confirming your business website will be required. For this, you will need access to the website code or the saldiaApp "Google Analytics & Google Tag Manager."
1. Activate Google Shopping App
- Open the administration interface: my.saldia.ch
- Select the menu item "saldiaApps" in the navigation.
- Search for the app "Google Shopping."
- Activate the app by clicking the "Add" button.
2. Create an account in Google Merchant Center
- Open the website: https://www.google.com/retail/solutions/merchant-center/
- Click the "Sign up for free" button.
- Log in with your Google account and answer all the required questions for registration.
3. Activate the classic Merchant Center
If you are already using the latest version of the Merchant Center, called "Google Merchant Center Next", you will need to switch back to the old version. The latest version of the Merchant Center does not yet support all the features needed for a simple connection with your saldiaShop.
- For additional information, you can use Google's support article: https://support.google.com/merchants/answer/12568804?hl=de
4. Verify your business website in the Merchant Center
Verifying your business website is a crucial step in setting up your Merchant Center account. There are various methods available to verify your website, and you can choose the one that suits you best.
- In the navigation, select the gear icon.
- Click on the link "Business Information."
- Switch to the "Website" tab.
- Choose your preferred verification method.
- For more information, refer to Google's support article: https://support.google.com/merchants/answer/176793?hl=de
5. Gather all necessary integration data
For the automatic transfer of your products from the saldiaShop to the Google Merchant Center, you will need the Merchant ID and an API key for configuration.
- You can find your Merchant ID in the navigation bar at the top right, right next to your user profile. The Merchant ID consists solely of numbers.
- Write down your Merchant ID.
- Select the icon with the gear in the navigation.
- Select the "Content API" link.
- Open the "Authentication" tab.
- Click the large + symbol to generate an API key.
- Accept the terms of service.
- Now, wait until the API key is created.
- After the API key is created, a file is automatically downloaded.
- Open this file in a text editor to be able to copy the API key.
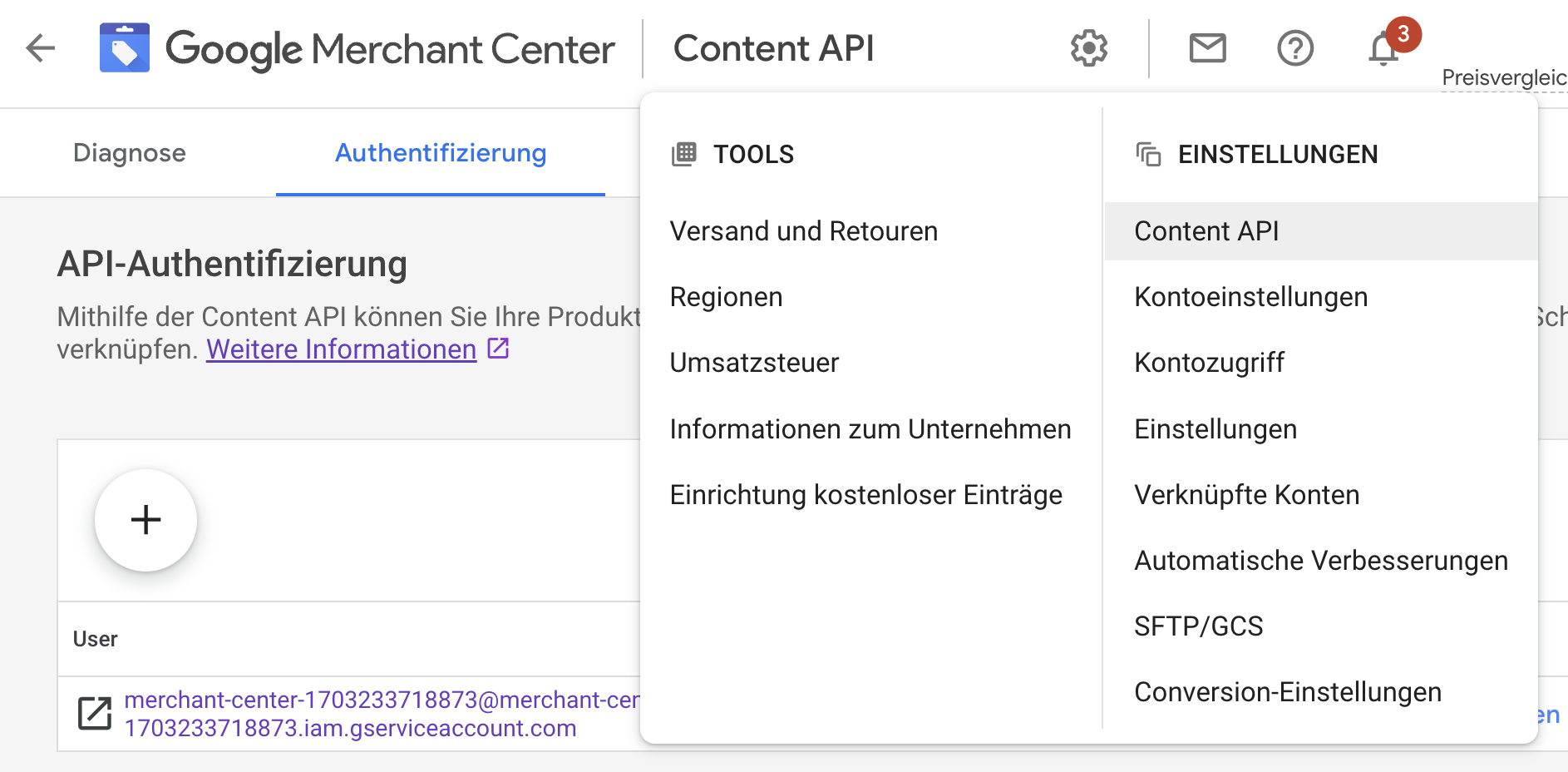
6. Configure the saldiaApp "Google Shopping"
Now you can integrate the collected data into the saldiaApp and make additional settings for data transmission.
- Open the administration interface: my.saldia.ch
- Select the menu item "saldiaApps" in the navigation.
- Search for the app "Google Shopping."
- Select the "Edit" button.
- Fill in the "Merchant ID" field.
- Fill in the "Application Credentials" field with the API key.
- Determine the language of the products to be synchronized.
- Select the property for the brand.
- Select the property for the EAN code.
- Select the property for the manufacturer number.
- Save the changes you have made.