Upload all your products to Facebook to use them in Facebook Shoppable Posts.
You can add the Facebook Feed to the saldiaApps:
After adding the app, we will get in touch with you as soon as possible.
Upload a new data feed to a catalog.
1. go to the Commerce Manager and select your catalog.
2. If you don't have a catalog yet, click the "Add Catalog" button to create a new one:
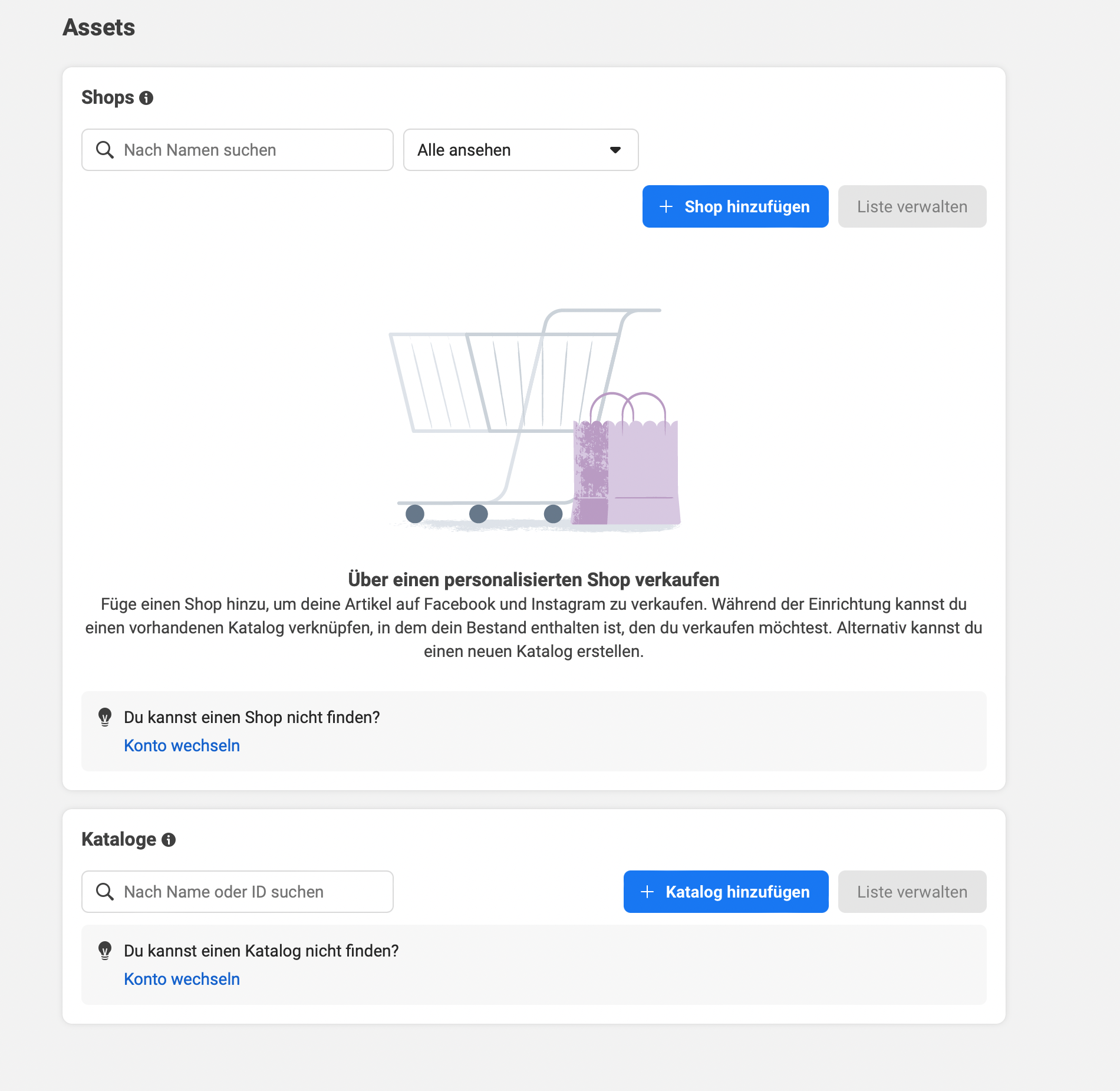
3. Select the catalog type E-Commerce and click on continue:
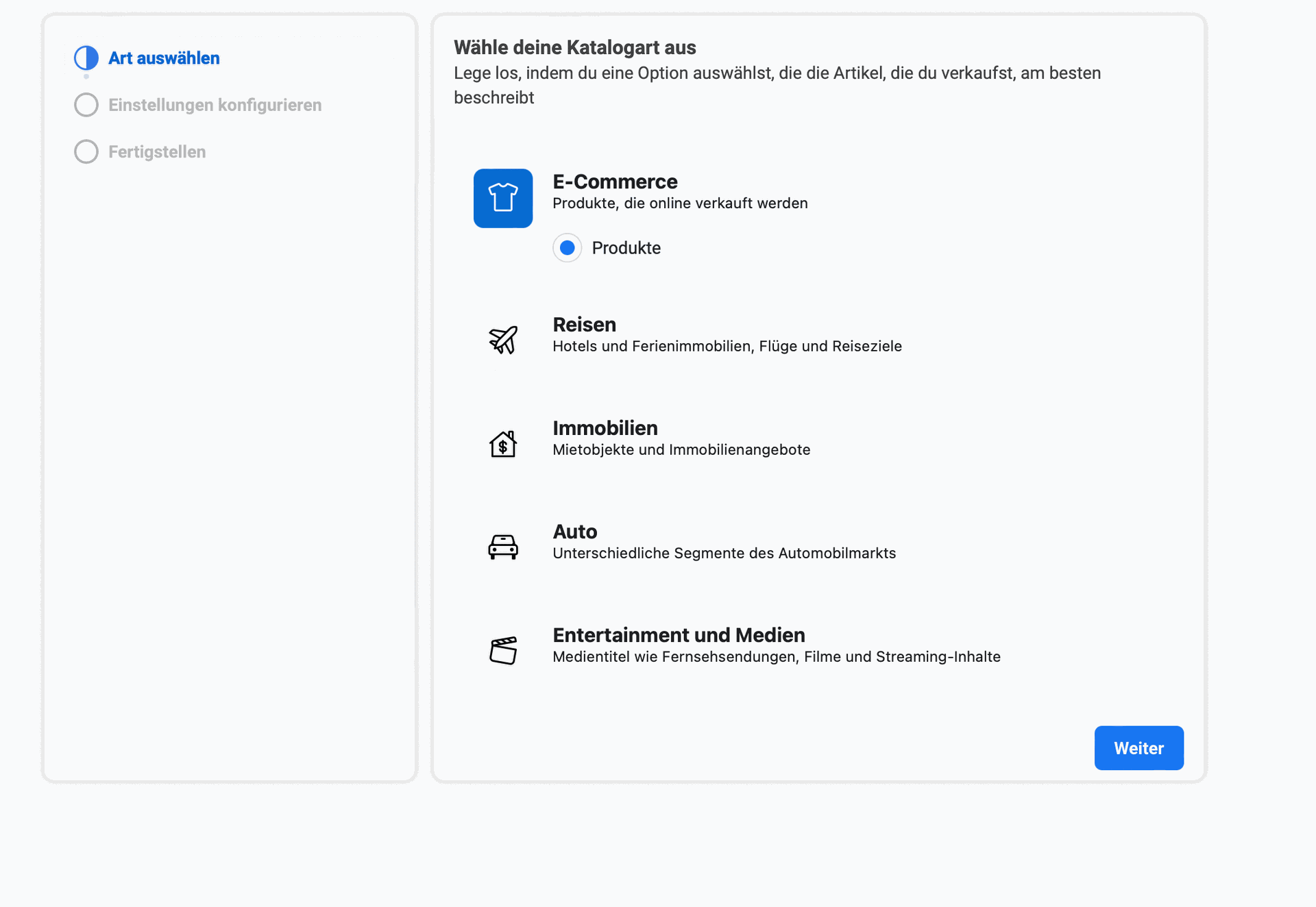
4. Select "Upload product information," choose the catalog owner, and give the catalog a name. Click on create:
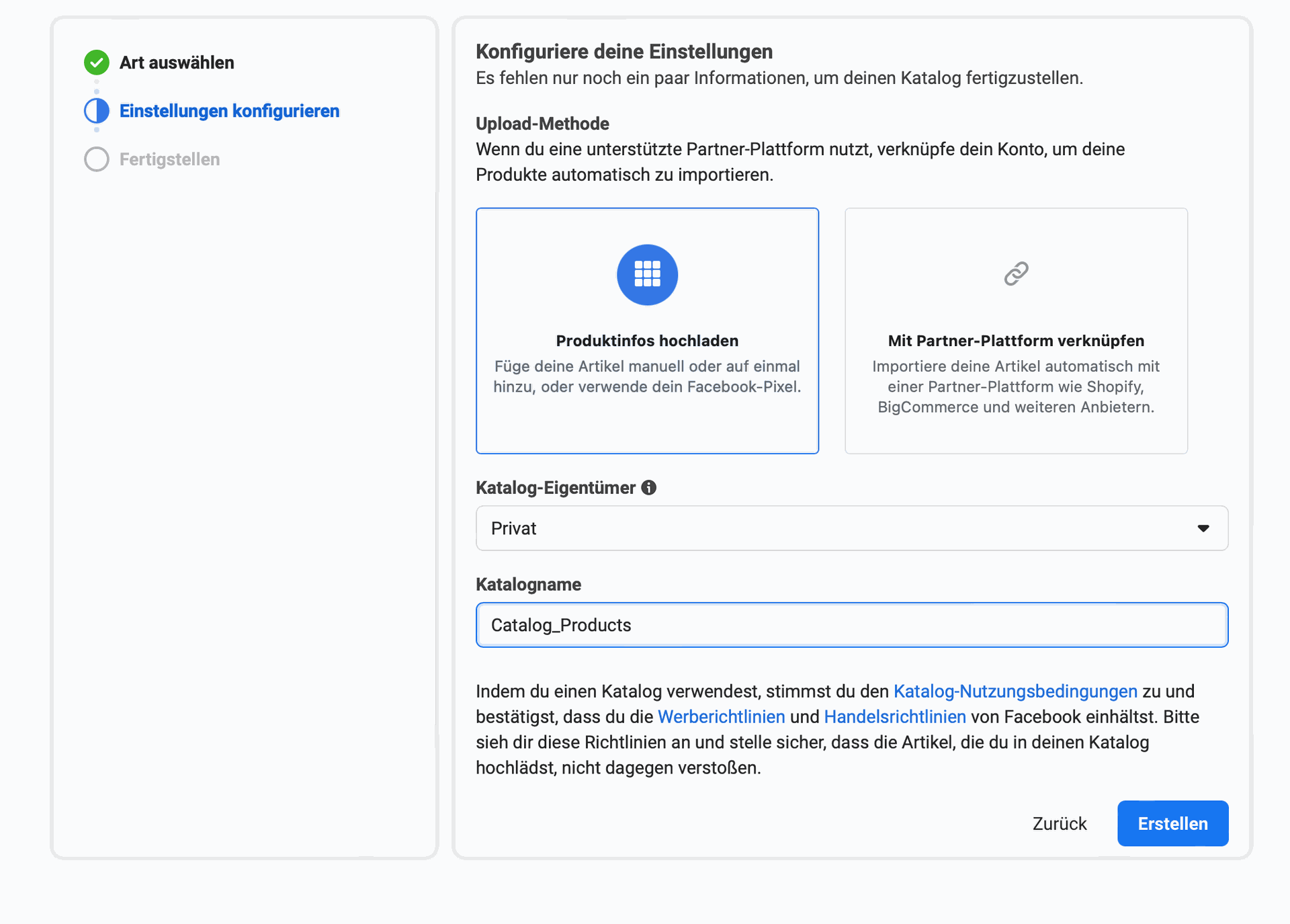
5. You will now see that the catalog has been created:
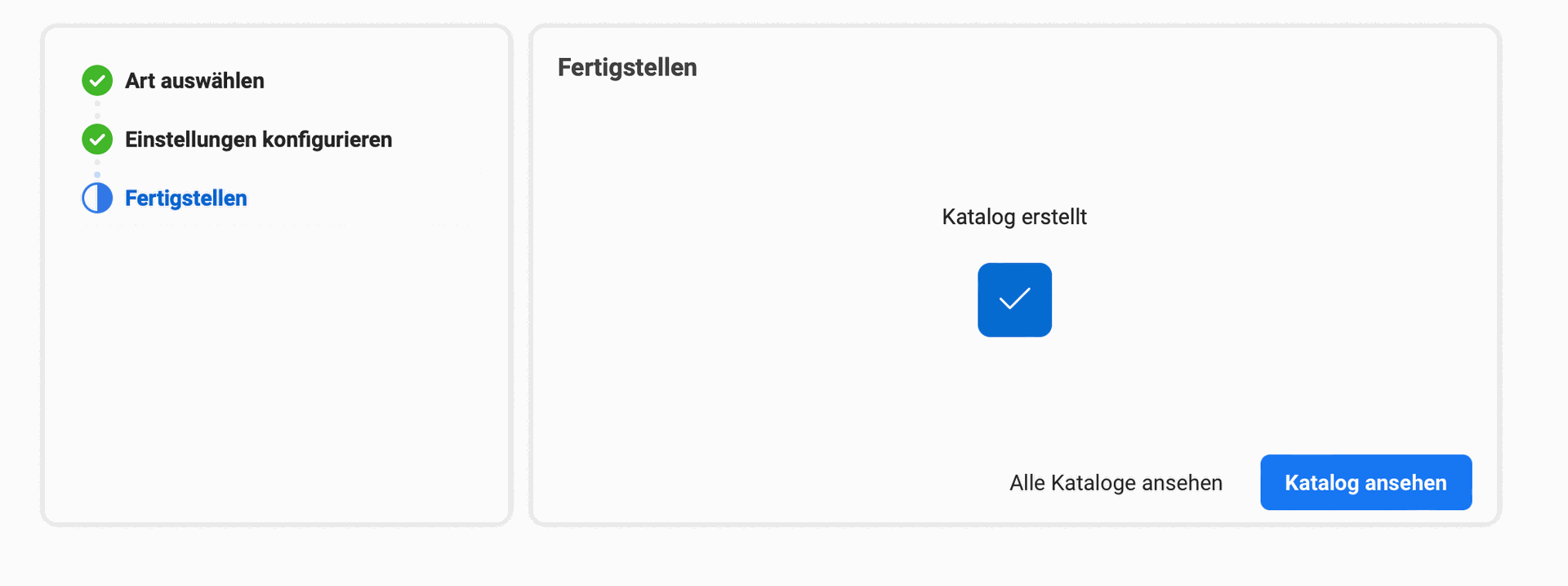
6. Open the Catalog tab and go to Data Sources:
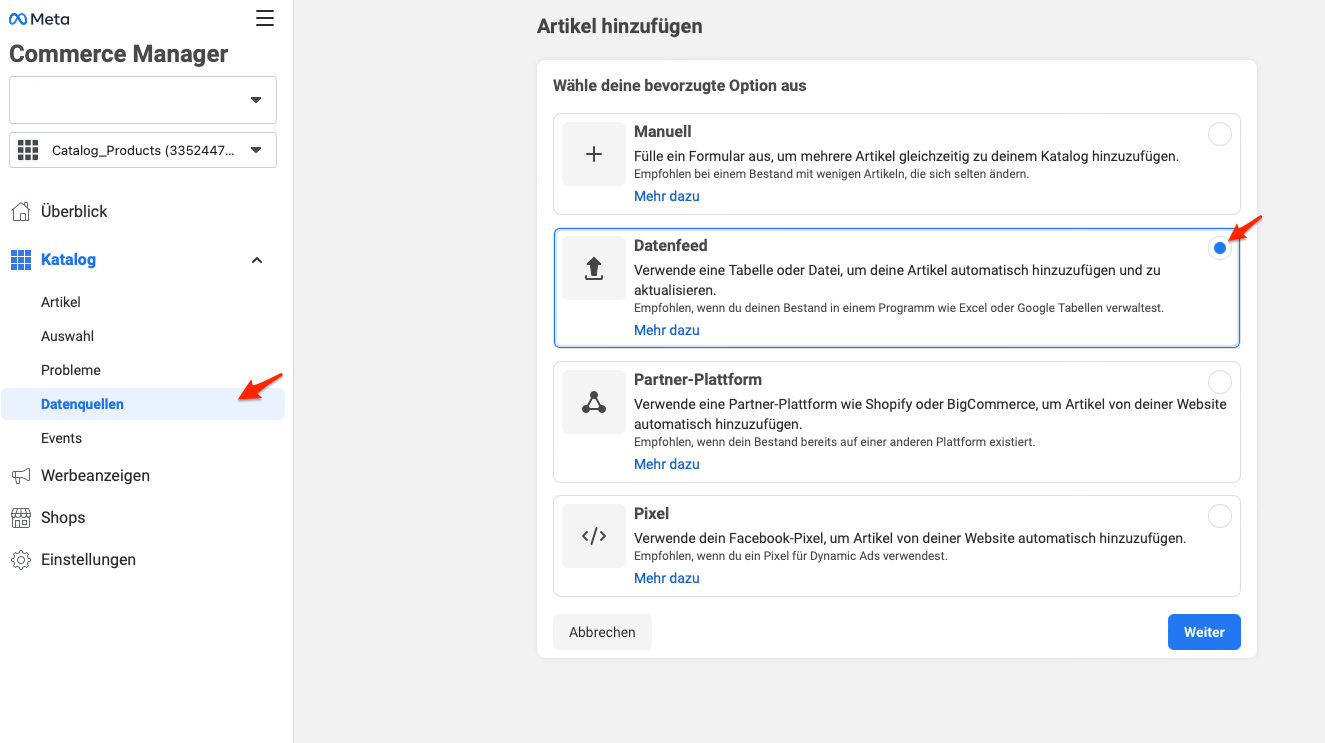
7. First, select Data Feed and then Continue.
8. Select Yes under Is your table or file ready? and then
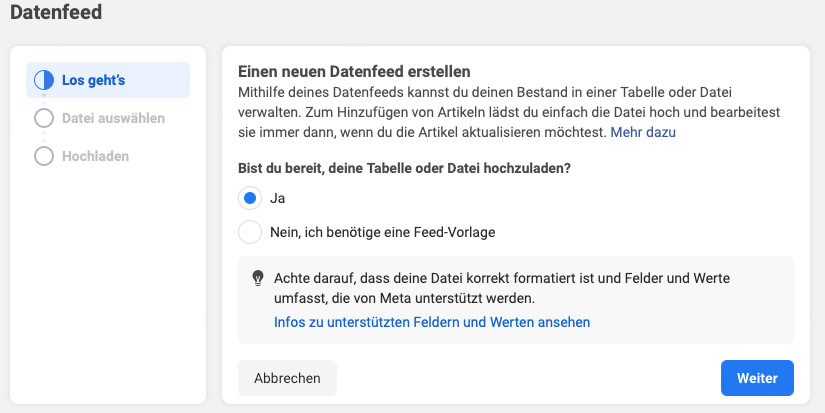
9. You will receive a link to your data feed from us once we have created it. Select the option to use a URL and enter the URL there:
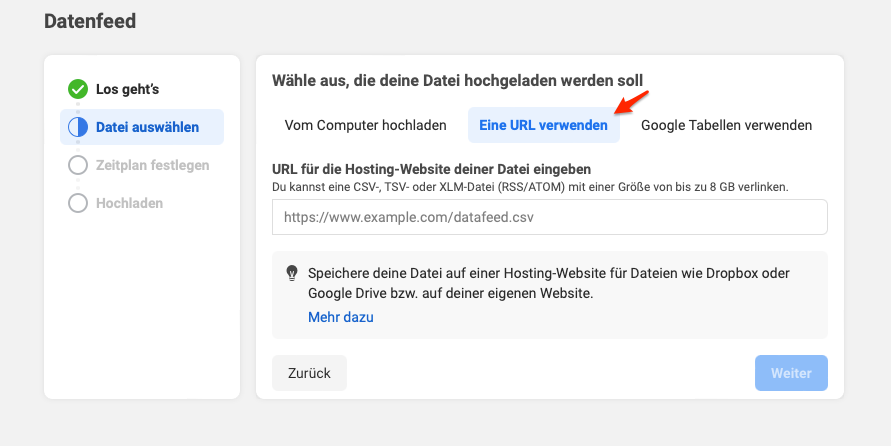
Enter the hosting URL of your file, which you have received from us. Select Continue when you are finished.
10. Set up an hourly, daily, or weekly upload schedule for your data feed file. Select Continue.
11. Review the displayed data. If everything is correct, select Continue.
12. Select Save and Upload Feed.
13. If there are issues with the naming of fields (columns) in your file, they will be listed here. For example, the name of a field may be misspelled or unsupported. Adjust your fields under Column Issues to match the fields we require in your file. Under Unrecognizable Columns, you can also map any fields we cannot recognize to the supported fields. Then, select Upload. We will create data feed rules to automatically resolve such issues for future uploads of this data feed.