DeepL creates almost perfectly translated texts in over 25 languages. With the DeepL plugin for saldia, your store automatically translates all product texts into all active languages in your online store!
1. activate multiple languages in your shop
In order for the DeepL plugin to work, you need to activate the desired languages in your online shop.

- Open the administration interface: my.saldia.ch
- Navigate to the "Settings" menu.
- Select the "Languages" setting.
- Define the languages into which you want to translate your products.
- Click the "Save Changes" button.
2. Activate the DeepL app
To use the automated translation, you first need to activate the Saldia app "DeepL" in the administration interface.
- Open the administration interface: my.saldia.ch
- Select the menu item “saldiaApps” in the navigation.
- Search for the "DeepL" app.
- Activate the app by clicking the "Add" button.
- Click the "Save Changes" button.
- We will configure the other fields and settings for the app later, as we first need to open a DeepL account.
3. Create an account with DeepL for API access.
For the saldia app “DeepL” to work, we need an active account at “DeepL”.
- Open the website www.deepl.com
- Navigate to the menu item “API.”
- Go to the “Packages” section further down on the website
- Select the appropriate package and click on the corresponding button:
- DeepL API Free (free)
- DeepL API Pro (chargeable)
- Enter all user data and create your DeepL account.
4. Copy your DeepL API key.
An API key is required for communication between the saldia app and the DeepL service. This is used for identification.

- Open the website www.deepl.com
- Log in with your user account if you are not already logged in.
- Click on the menu item in which your e-mail address is displayed within a button (top right).
- Now select the menu item “Account.”
- Select the “Account.” tab
- Go to the section “Authentication key for the DeepL API.”
- Copy the API key (a long combination of numbers and letters).
5. Link your DeepL account with the saldia app.
- Open the administration interface: my.saldia.ch
- Select the menu item “saldiaApps” in the navigation.
- Configure the app by clicking the "Edit" button.
- Now add the “API key” from your DeepL account in the “API Key” field.
- Click the "Save Changes" button.
6. Configure the saldia app "DeepL".
Determine which product fields are translated and according to which criteria.
- Open the administration interface: my.saldia.ch
- Select the menu item “saldiaApps” in the navigation.
- Configure the app by clicking the "Edit" button.
- Important: For now, ignore the newly displayed feature "Translate with DeepL"; this feature will be explained in more detail later.
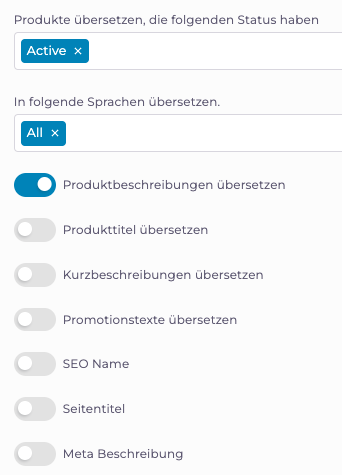
- Select the status that a product must have in order to be translated after saving.
- Select the languages into which a product should be translated.
-Example "All": Any changes you make, regardless of the language, will be automatically translated into all other languages.
-Example "English, French": Any changes you make in "German" or "Italian" will be automatically translated into "English & French." - Use the slider to determine which product fields should be translated:
-Translate product descriptions
-Translate product titles. Important: When using "brand names" or "language-specific" terms, a manual review of the translation is required, as DeepL does not always translate correctly.
-Translate short descriptions
Translate promotional texts
-SEO name
-Page title
-Meta description - Click the "Save Changes" button.
7. Translate all existing products with one click.
You have the option of translating all existing products in your online store with just one click, without having to open each product individually.
- Open the administration interface: my.saldia.ch
- Select the menu item “saldiaApps” in the navigation.
- Configure the app by clicking the "Edit" button."
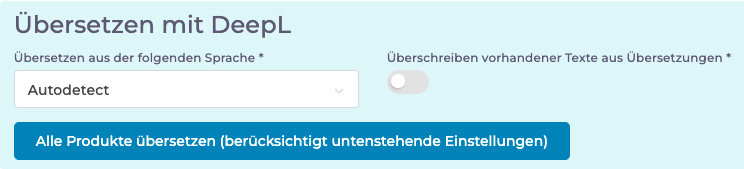
- Above the "API Key" field, there is a feature called "Translate with DeepL."
- Determine the languages from which the current products are to be translated using the selection field.
- Use the corresponding checkbox to configure whether DeepL may overwrite the existing translations on all products. Otherwise, only the product fields that do not yet have any content will be translated.
- Start the process to translate all products with the "Translate All Products" button.
8. Translate an existing product.
- Open the administration interface: my.saldia.ch
- Select the menu item “Products.”
- Open the corresponding product.
- Switch to the tab with the language that needs to be translated.
- Delete the content from all fields that are to be translated.
- Save the changes.
9. Translate a new product.
- Open the administration interface: my.saldia.ch
- Select the menu item “Products.”
- Click the "Add Product" button.
- Fill in all fields with the required content and media.
- Important: Only save when all texts, including in the SEO area, are complete.
- Save the data record. This will activate DeepL in the background and all translations will be carried out.